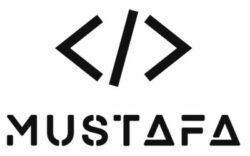Install Jump Desktop on your iPad, iPhone, Mac, Android or Windows device
After you’ve installed Jump Desktop Connect on the computer you want TO access remotely, you are now ready to connect to it from almost any device:
- From an iPhone, iPad or iPod:
- Download Jump Desktop for iOS: Jump Desktop for iOS
- Open up Jump Desktop and tap the cog / settings icon at the top. Then tap the Automatic Setup section and make sure you sign in with the same account you used to setup Jump Desktop Connect on the remote computer.
- Go back to the main Jump Desktop screen and after a short wait you should see an icon for your computer. Tap to connect.
- From a Mac:
- Download Jump Desktop for Mac: Jump Desktop for Mac
- Open up Jump Desktop on your Mac and then click File -> Sign In. Sign into the same account you used to setup Jump Desktop Connect on the remote computer.
- You should see an icon for your computer. Click to connect.
- From an Android device:
- Download Jump Desktop for Android: Jump Desktop for Android
- Open up the Jump Desktop app and then tap the cog / settings icon at the top. Then tap the Automatic Setup section and make sure you sign in with the same account you used to setup Jump Desktop Connect on the remote computer.
- Go back to the main Jump Desktop screen and after a short wait you should see an icon for your computer. Tap to connect.
- From a Windows machine:
- Download Jump Desktop for Windows: Jump Desktop for Windows
- Open up the Jump Desktop app and then sign into the same account you used to setup Jump Desktop Connect on the remote computer.
- You should see an icon for your computer. Click to Connect.