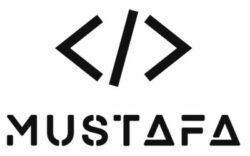Step-By-Step Procedure To Install Ubuntu Linux On VMWare Workstation
As more as the technology develops it gives more flexibility, usability, and portability. With the introduction of cross-platform technology like virtualization and remote computing, any program can be run on any platform irrespective of compatibility. Hardware virtualizations allows to create a fully working virtual machine on any platform. VMWare Workstation is one such hardware visualization platform available in the market on which any virtual machines can be created. In this post, we will show you how to install Ubuntu Linux on VMWare Workstation to create a full-fledge working Ubuntu Linux virtual machine.
- What Is Ubuntu?
- What Is VMWare Workstation?
- Prerequisites To Install Ubuntu On VMWare Workstation:
- How To Install Ubuntu Linux On VMWare Workstation?
What Is Ubuntu?
Ubuntu is one of the popular Linux distributions developed on the Debian Linux platform. Ubuntu is a full operating system available in multiple editions: Desktop edition, Servers edition, IoT, and Cloud. These editions can run on either a computer or virtual machines.
What Is VMWare Workstation?
VMWare Workstation is an application developed by VMWare to create virtual machines, containers, and Kubernetes clusters on any desktop or server system. VMWare released VMWare Workstation in two products: VMWare Workstation Pro and VMWare Workstation Player. VMWare Workstation Player is released on a free license with limited features, whereas VMWare Workstation Pro is an enterprise paid version that has loaded with a lot of features. Full documentation is published on the VMWare portal for free. Refer the documentation from here.
Prerequisites To Install Ubuntu On VMWare Workstation:
To install Ubuntu Linux on VMWare Workstation you just need a physical machine, VMWare Workstation Pro or Player, and Ubuntu Linux ISO image.
- A host system with minimum:
- 8 GB of memory
- A quad core CPU
- 500 GB of Hard Drive
- VMWare Workstation Pro or Player application:0
- Ubuntu Operating System to install on VMWare Workstation.
How To Install Ubuntu Linux On VMWare Workstation?
Time needed: 30 minutes.
How to Install Ubuntu Linux on VMWare Workstation?
- Fier up VMWare WorkstationDownload the VMWare Workstation application for your host operating system and install it on your machine. The installation procedure is pretty simple and straight. Read the documentation for more details. Open the app after installation. Create a new Virtual Machine.
![Create a new Virtual Machine on VMWare Workstation]()
- Select Custom Configuration WizardYou can choose either Typical or Custom Wizard. We recommend selecting Custom if you want to install with all the configurations. If you are okay with default configurations then go ahead with Typical configurations.
![Select Custom Configuration Wizard]()
- Select Virtual Machine Hardware CompatibilityGo with the default option if you don’t have the choice.
![Select Virtual Machine Hardware Compatibility]()
- Select the Operating System MediaSelect ‘I will install the operating system later’ for an interactive installation.
![Select the operating system media]()
- Select Guest Operating System
![Select guest operating system]()
- Name the Virtual Machine Name and location
Type a name and give the location details.![Name the Virtual Machine Name and location]()
- Allocate the ProcessorsAssign the processors, Calculate the processor required to run the host machine. Assign the leftover resources to the virtual machine.
![Assign the Processors]()
- Allocate the Memory for Virtual MachineMemory allocation calculation is the same as the processor allocation. Leave sufficient memory for the host system and allocate the remaining memory for the virtual machine.
![Allocate the Memory for Virtual Machine]()
- Choose the Network ConfigurationSelect any one of the network configurations as per your requirement.
![Choose the Network Configuration]()
- Select the I/O Controller Type
![Select the IO Controller Type]()
- Select Disk Type
![Select Disk Type]()
- Select Virtual DiskSelect the Virtual Disk if you have or create one.
![Select Virtual Disk]()
- Select Disk CapacitySelect the disk size. Selecting a single disk will increase the performance. However, selecting a split disk will help in the disk transfer scenario.
![Select Disk Capacity]()
- Specify Virtual Disk File
![Specify Virtual Disk File]()
- Create Virtual Machine
![Create Virtual Machine]()
- Supply Ubuntu ISO Image to Virtual MachineDownload Ubuntu image. Edit the CD/DVD settings and import the downloaded Ubuntu image.
![Supply Ubuntu ISO Image]()
- Install Ubuntu Linux on VMWare Workstation
![Install Ubuntu Linux on VMWare Workstation]()
- Power On the Virtual MachinePress the Play button to power on the Virtual Machine.
![Power On the Virtual Machine]()
- Welcome Ubuntu Virtual MachineAfter powering on the Virtual machine, you will be treated with a welcome screen on which you will see two options: Try Ubuntu and Install Ubuntu. Select Try Ubuntu if you want to run Ubuntu in live mode. Select Install to continue the installation process.
![Welcome Ubuntu Virtual Machine]()
- Select Keyboard Layout
![Select Keyboard Layout]()
- Software Update and Package Selection in Virtual Machine
![Software Update and Package Selection in Virtual Machine]()
- Partition the DiskSelect Erase the Disk for auto partition. Or Select the Advance option to create the custom partition.
![Partition the Disk]()
- Write Changes to Disk
![Write Changes to Disk]()
- Select Time Zone
![Select Time Zone]()
- Create an Admin Account
![Create an Admin Account]()
- Installation of Ubuntu in Progress
![Installation of Ubuntu in Progress]()
- Reboot Virtual MachineReboot the machine after installation.
![Reboot Virtual Machine]()
- Remove the installation mediaRemove the installation media before reboot.
![Remove the installation media]()
- Boot Ubuntu