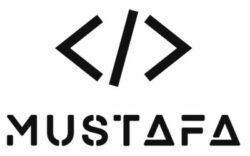How to Install Portainer on Your Synology NAS with Docker
Portainer
Portainer is an application that provides a web-based management interface that is simple and lightweight. Portainer can be used to perform functions on your Docker host.
Code Source: Official GitHub
Step 1
Before we start, please ensure you have Docker installed. This can be installed through the Synology Package Center.
Step 2
We now need to create the Portainer Docker folder. Head into File Station and open the Docker folder. Select Create, choose Create folder and name it portainer.
Step 3
We will now head into Control Panel > Task Scheduler > Create > Scheduled Task and click User-defined script.

Step 4
In the window that appears, insert the following:
In the General tab, In the Task field, enter Portainer. From the User list, select root. Uncheck the Enabled option.
In the Schedule tab, Select Run on the following date (make sure It’s today’s date). Now select Do not repeat.
In the Task Settings tab, under Notification, You can choose to turn this on, otherwise skip this. Now copy-paste the following code into the Run command area. Now click OK.
Copy to Run command areadocker run -d --name=portainer \
-p 8000:8000 \
-p 9000:9000 \
-v /var/run/docker.sock:/var/run/docker.sock \
-v /volume1/docker/portainer:/data \
--restart=always \
portainer/portainer-ce
Step 5
When the below warning appears, press OK.
Step 6
You will now see your list of tasks. Select Portainer, now press. Run.
Step 7
When asked to run, press Yes.
Step 8
The installation process of Portainer has now finished. Give it a few seconds to appear in your Docker list.

Step 9
Open your browser, and enter the link to your new container http://synologyip:9000. From here, choose your admin username and password. Press Create user.
Step 10
Press Get Started – Proceed using the local environment in which Portainer is running in.

Step 11
Press the Pencil icon to the right-hand side as displayed below.
Step 12
Type your local NAS IP in the Public IP box. For me, this is 192.168.68.128. Now press Update environment.

Step 13
If this has been successful, you will see the message Environment updated local.
Step 14
That’s you finished, enjoy!