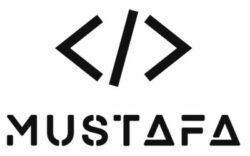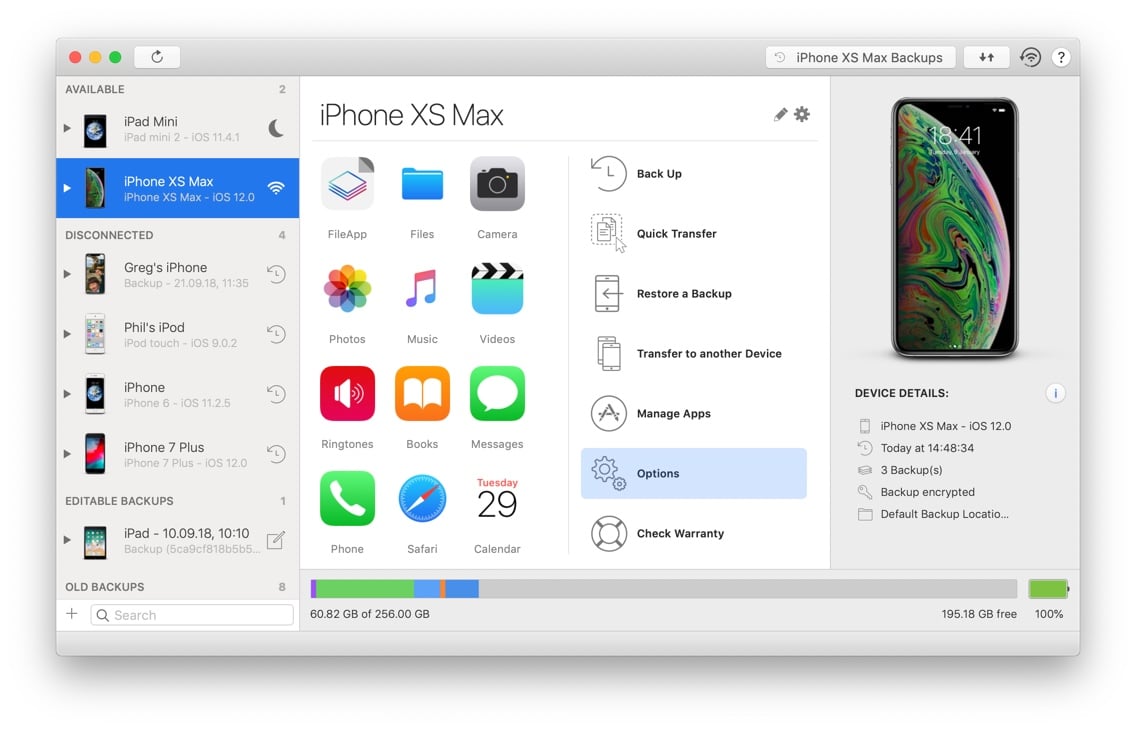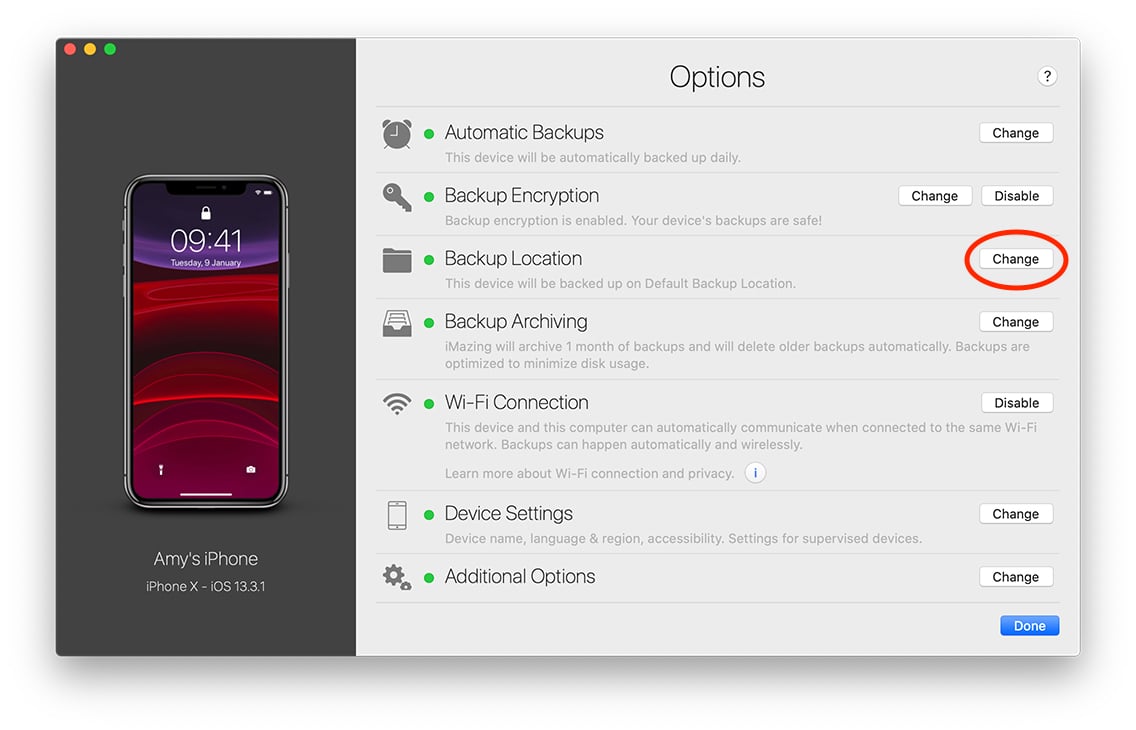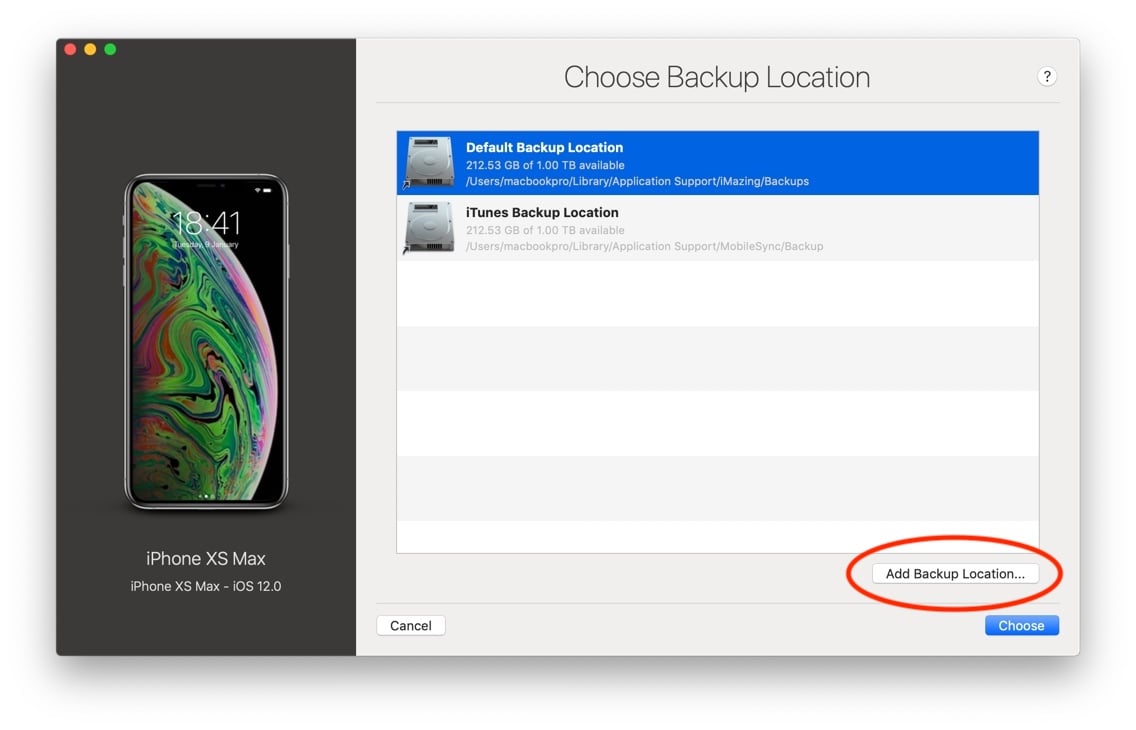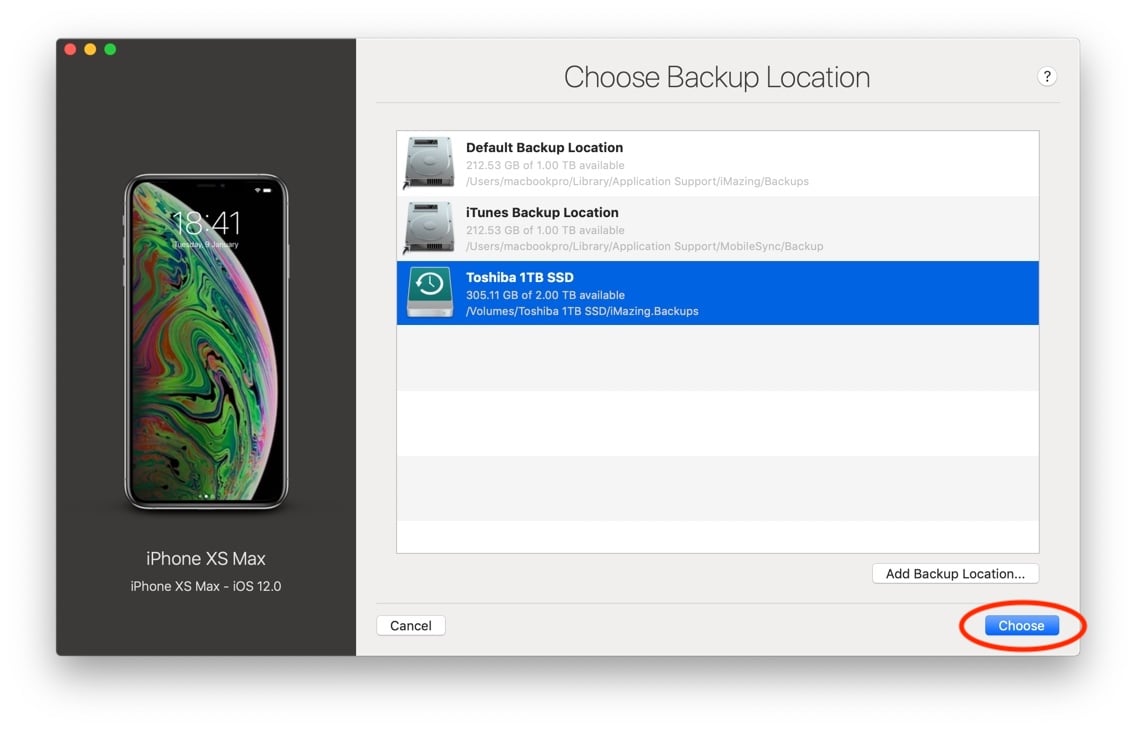Backup an iPhone or iPad to an external drive, or another location
iTunes can back up your mobile devices to a default location on your computer’s system drive. But what about backing up your iPhone or iPad to an external drive or NAS? To a specific folder or partition?
iMazing’s backup management features are 100% free. With iMazing, you can easily set an iPhone backup location, and make safer iOS backups which are not overwritten. iMazing tracks changes in your backups, which lets you keep many backups of a device at a fraction of the disk usage cost. And if needed, you can even set a different backup location for each of your devices.
Before you begin
Download and install iMazing on your Mac or PC computer
Download for Mac Download for PC
Instructions
To change your iPhone or iPad’s backup location:
- In the sidebar, select your device and then click the Options button highlighted below:
![Device selected in sidebar]()
- The Device Options screen will be displayed. Click the Change button of the Backup Location item:
![iMazing device options screen]()
- You will see a list of current backup locations. By default, there are only 2: iMazing’s default backup location and iTunes’ backup location. Click Add Backup Location.
![iMazing device options screen]()
- Now, in the Open Panel, choose your external drive (or any folder of your choice), and confirm.
💡 Tip: To ensure backup success and the best possible storage space optimization, we recommend using an external drive formatted in NTFS, APFS or macOS Extended Journalled.
- How to format a drive in NTFS (Windows only)
- How to format a drive in APFS or macOS Extended Journaled (macOS only)
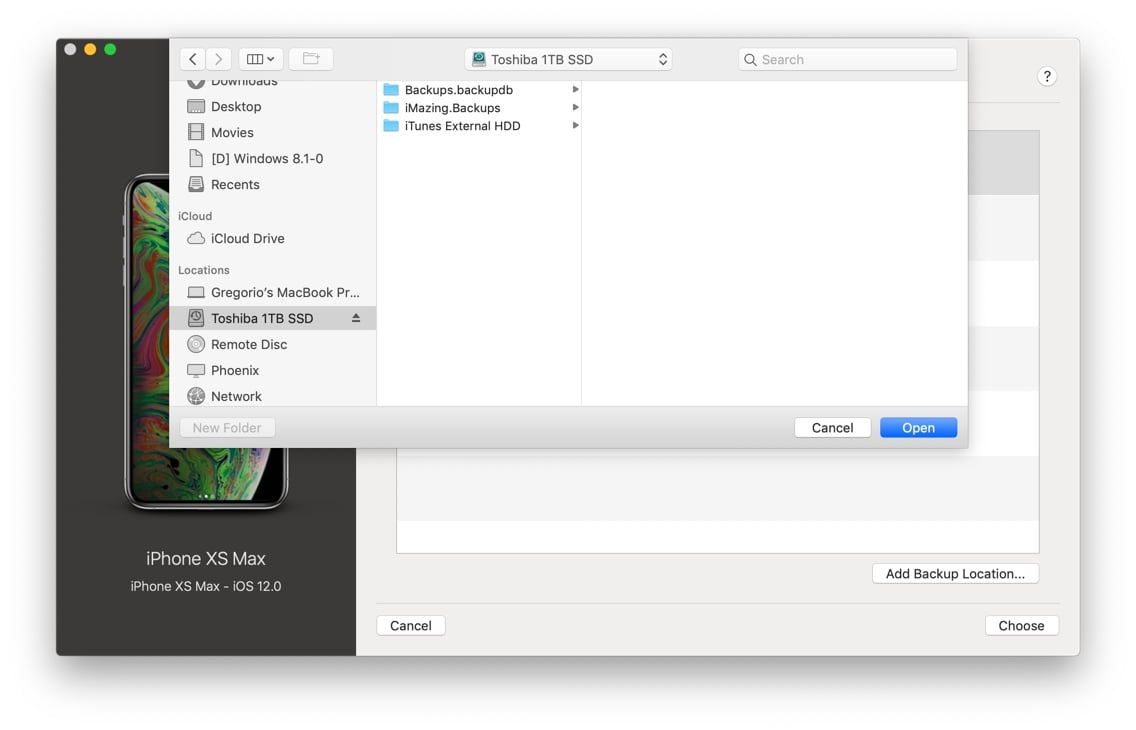
- The location you added will be available and selected in the backup locations list. Click Choose to confirm your new backup location for that iOS device.
![choose backup location screenshot]()
💡Tip: If you select a disk, iMazing will create an iMazing.Backups folder at the root of your external hard drive. If iMazing doesn’t have permission to write at the root of that disk (because it’s a Time Machine backup disk, for example), you will see the warning below. In that case, simply create a folder manually via the Finder or File Explorer at the root of the disk, and select that folder as backup location in iMazing.
💡Tip 2: You can manage the default backup location of new devices as well as loaded backup locations in iMazing’s Preferences – see this article on iMazing Preferences for more information.
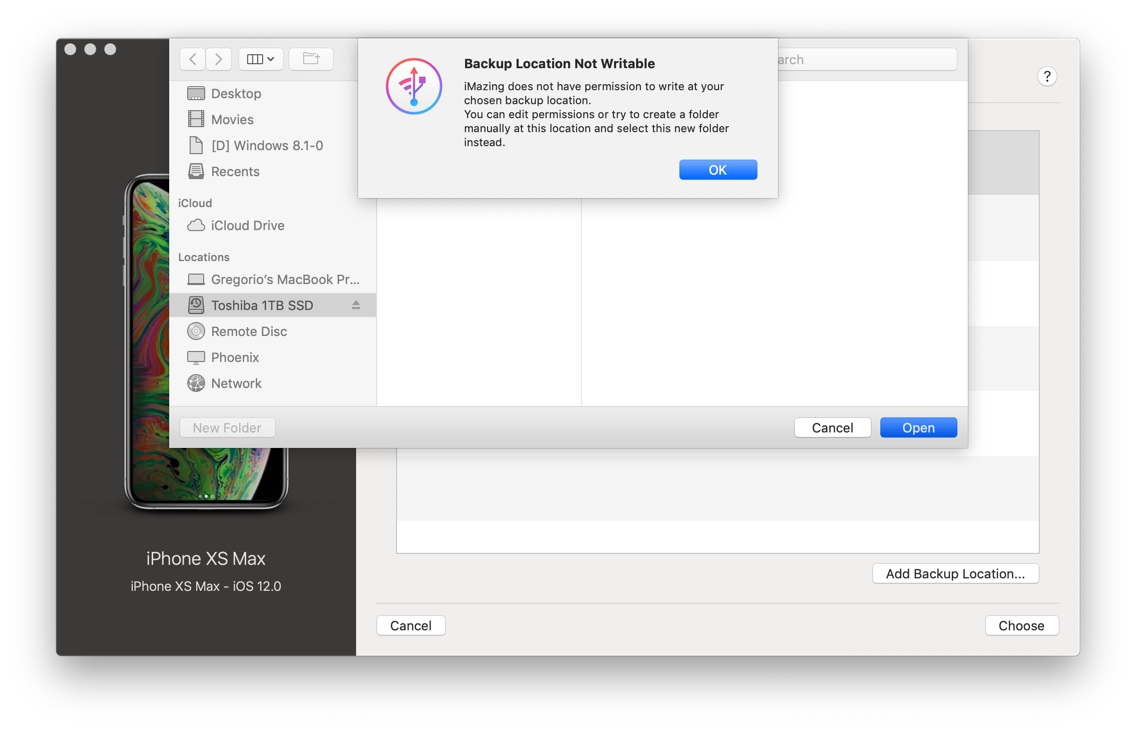
Backing up iPhone, iPad or iPod touch to a network drive
iMazing is capable of backing up iOS devices to network drives such as Synology NAS, Time Capsule or SMB shares, but there are a few limitations to be aware of.
Windows: network locations must be mapped to a letter
To back up to a network drive on Windows, it must first be mapped to a letter:
Map a network drive – official Microsoft guide
Once the drive is mapped, you can add it as a backup location in iMazing just like any other external drive.
Time Capsule: back up may be very slow
Time Machine backups to a Time Capsule can take very long, and will considerably slow down any simultaneous iOS backups to the same location.
Not all personal cloud solutions are compatible
Personal clouds such as Western Digital’s My Cloud Home are not compatible with iMazing. In general, sync solutions which first copy contents to a temporary local image before uploading them modify the backup as it is being made, which makes them unsuitable as an iOS backup location. They can be used to store old backups though.
A few tips
- The first backup will take much longer than subsequent ones. Put the iOS device in Airplane mode and do not use it during that first backup – otherwise, iOS will detect changes which occurred as the backup was already in progress and do additional passes to ensure the backup’s coherence.
- If your iPhone or iPad’s backup is very large, you can first back up to your main hard drive, then copy that backup to the network drive and set the backup location of your device to it in iMazing. Make sure you use iMazing to delete the original backup – if you delete the backup folder with File Explorer or the Finder, iMazing will rebuild it from its versioning history.
- On macOS 10.15 and above, the system will prompt you for permission if iMazing attempts to access an external drive, a network drive, the Documents folder or the Desktop. This only happens if you have configured iMazing to back up to one of these protected locations, or to load backups from them. Check our dedicated video about privacy changes in recent macOS versions.
Accessing the iTunes backup folder on macOS 10.14 Mojave and above
Need help accessing existing iTunes backups in iMazing? Please jump to our dedicated guide here. If you wish to back up your iPhone or iPad to the same location as iTunes, keep reading!
In macOS 10.14 Mojave, Apple introduced new security features to better protect user data against malware and spyware. Users must now explicitly authorise apps to access specific data, including iTunes backups.
If you select the iTunes backup location as backup location for iMazing backups, iMazing will display a screen explaining how to grant access: 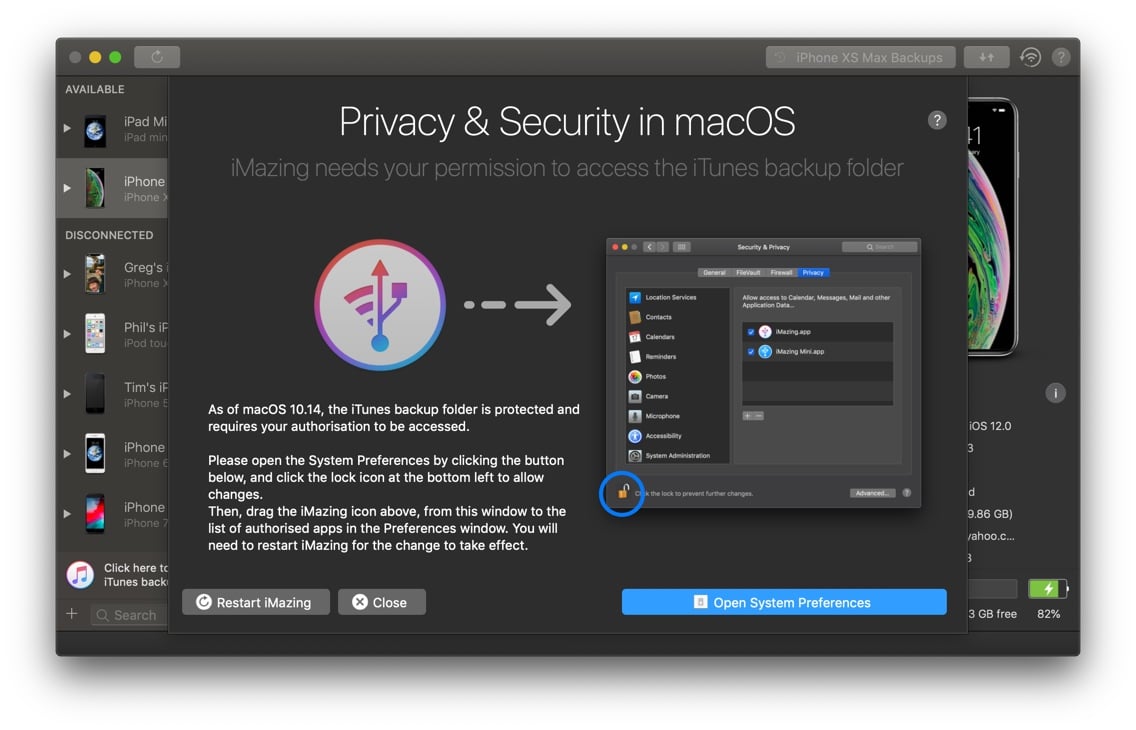
Simply follow the instructions in this window, and you will see iMazing and iMazing Mini both added to the macOS Preferences’ Security & Privacy->Privacy Tab->Full Disk Access trusted apps list: 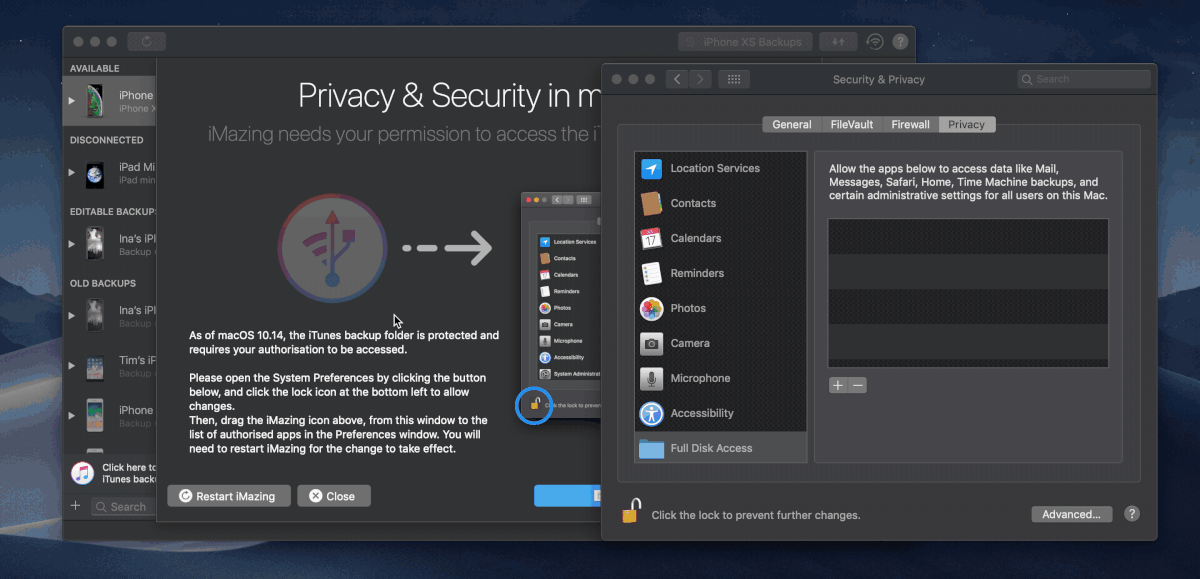
iMazing handles sharing its backups with iTunes very well. iTunes backups will be archived before iMazing backs up so that they are not overwritten – they are simply integrated to iMazing’s backup snapshots.
💡 Tip: You can of course rescind permissions at any time: launch the macOS System Preferences app, select Security & Privacy -> Privacy tab -> Full Disk Access, and remove iMazing from the list.
What to keep in mind
- The first time you back up your iPhone or iPad, iMazing will automatically display backup location options.
- Changing your iPhone or iPad’s backup location will only affect future backups. It will not move existing backups to the new backup location.
- Changing your iMazing backup location will not affect your iTunes backups’ location.