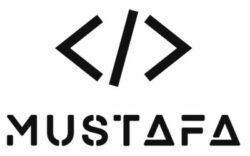How to run a local instance of WordPress on your Computer
Migrating a WordPress site from a web host to a local environment involves several steps. Here’s a comprehensive step-by-step guide:
Prerequisites:
- Local Server Environment:
- Install a local server environment like XAMPP, MAMP, or Local by Flywheel.
- WordPress Installation:
- Install a fresh WordPress instance locally.
- Backup Website Files and Database:
- Download all WordPress files from the web host.
- Export the WordPress database from the web host.
Step 1: Install Local Server Environment
- Download and install a local server environment (e.g., XAMPP, MAMP, Local).
Step 2: Create a Database Locally
- Access the local server environment’s control panel.
- Create a new database for your local WordPress installation.
Step 3: Install WordPress Locally
- Download the latest version of WordPress from wordpress.org.
- Extract the WordPress files into the local server’s web directory (e.g., htdocs for XAMPP).
- Configure
wp-config.phpwith the local database details.
Step 4: Import Database
- Open the database management tool for your local server environment.
- Import the WordPress database you exported from the web host.
Step 5: Update Site URL in Database
- Access the local database using a tool like phpMyAdmin.
- Locate the
wp_optionstable and update thesiteurlandhomefields to the local URL (e.g., http://localhost/yourwordpress).
Step 6: Update Permalinks (Optional)
- In the WordPress admin dashboard, go to Settings > Permalinks.
- Choose the same permalink structure used on the web host.
Step 7: Copy WordPress Files
- Copy all WordPress files (excluding
wp-config.php) from your web host to your local WordPress directory, overwriting existing files.
Step 8: Search and Replace URLs (Optional)
- Use a search and replace tool or a plugin like “Better Search Replace” to replace old URLs with the new local URLs in the database.
Step 9: Update Theme and Plugin Settings (Optional)
- Check and update any theme or plugin settings that might reference the old URLs.
Step 10: Test Locally
- Open your web browser and navigate to the local WordPress site.
- Check if the site functions correctly.
Step 11: Update WordPress Permalinks (Optional)
- In the local WordPress dashboard, navigate to Settings > Permalinks.
- Click “Save Changes” to update the local permalink structure.
Step 12: Final Checks
- Test all pages, posts, and functionality.
- Inspect the site for any broken links or missing assets.
Important Notes:
- Plugins and Themes: Some plugins or themes may require reactivation or reconfiguration after migration.
- File Permissions: Ensure correct file and folder permissions on your local server.
- Search and Replace: Be cautious when using search and replace tools to avoid unintended changes.
Remember to keep backups of your website files and database before making any changes to avoid data loss. If any issues arise during migration, refer to the WordPress documentation or seek assistance from the WordPress community.
For existing WordPress sites, you can use the popular “All-in-One WP Migration” plugin to migrate your website. Note that the steps might vary slightly depending on the plugin you choose, but the general process is similar.
Step 1: Install and Activate the Plugin
- In your WordPress dashboard, go to “Plugins” > “Add New.”
- Search for “All-in-One WP Migration.”
- Install and activate the plugin.
Step 2: Export Your Website
- In the WordPress dashboard, find “All-in-One WP Migration” in the left sidebar.
- Click on “Export” in the submenu.
- Choose “File” as the export method.
- Wait for the plugin to prepare your export file. Once done, click on the “Download” button.
Step 3: Import to Local WordPress
- Install a fresh WordPress instance on your local server, following the previous guide if needed.
- Install and activate the “All-in-One WP Migration” plugin on your local WordPress.
Step 4: Import Your Website
- In the local WordPress dashboard, go to “All-in-One WP Migration” > “Import.”
- Choose “Import From” and select the file you downloaded in Step 2.
- The plugin will start importing your website. Once done, it may prompt you to save permalinks. Click on “Save Permalinks.”
Step 5: Update Permalinks and Test
- After the import is complete, log in to your local WordPress dashboard.
- Go to “Settings” > “Permalinks” and click on “Save Changes” to refresh the permalink structure.
Important Notes:
- File Size Limitations: Some hosting providers and local servers may have file size limitations. If your website is large, you may need to upgrade your hosting plan or adjust server settings.
- Plugin Compatibility: While “All-in-One WP Migration” is a popular choice, other plugins like “Duplicator” and “UpdraftPlus” also provide migration functionality. Choose one that suits your preferences.
- Database Prefix: If your web host uses a different database prefix than your local installation, you may need to perform a search and replace within the database or use a plugin to handle this difference.
Always perform a backup before migrating to avoid data loss. Additionally, consult the documentation of the specific plugin you choose for any plugin-specific instructions or troubleshooting tips.
.